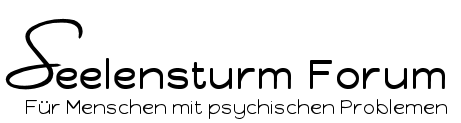FAQ
Allgemein
Es gibt Bereiche und Funktionen im Forum, die ausschließlich registrierten Benutzern vorbehalten sind. In jedem Falle gehören dazu folgende Möglichkeiten:
- Beiträge erstellen ohne einen Benutzernamen einzugeben
- Eigene Beiträge nachträglich editieren
- E-Mail-Benachrichtigung über neue Themen und Beiträge erhalten, was du im Profil einstellen kannst
- Konversationen an andere Mitglieder des Forum verschicken
- Einstellungen verschiedener Optionen im Benutzerprofil
- Eine 'Blockier-Funktion', mit deren Hilfe man andere Nutzer des Forum blockieren (ignorieren) kann
Eine Registrierung ist kostenfrei, unterliegt aber gewissen Bestimmungen, die du vor deiner Registrierung bestätigen musst. Des weiteren benötigst du für die Registrierung einen Benutzername, ein Passwort und eine gültige E-Mail-Adresse. Deine E-Mail-Adresse wird nicht für Werbe-E-Mails missbraucht oder an Dritte weitergegeben. Ob dir andere Benutzer des Forums E-Mails zuschicken dürfen, kannst du mit Hilfe der Optionen in deinem Profil entscheiden.
Dein Passwort kann niemand sehen, auch die Administratorin nicht. Bewahre es darum gut auf. Solltest du es mal vergessen, verlegt haben, dann kannst du bei der Anmeldung auf Passwort vergessen klicken. Darauf bekommst du eine Mail wo einen Link anklicken musst, um das alte Passwort zurück zu setzen, damit ein neues Eintragen kannst. Darum ist eine gültige E-Mail-Adresse sehr wichtig.
Diese Seite verwendet Cookies. Durch die Nutzung unserer Seite erklärst du dich damit einverstanden, dass wir Cookies setzen.
Weitere Informationen findest du hier!
Wenn du dein Passwort einmal vergessen hast, klicke auf den Link "Passwort vergessen?", der überall dort ist, wo du dein Passwort eingeben musst.
Es erscheint eine Seite mit einem Formular, in das du deinen Benutzernamen oder deine E-Mail Adresse eingeben musst, mit dem du dich im Forum registriert hast. Dann bekommst du weitere Informationen per E-Mail zugesendet.
Du willst wissen, welche Daten über dich gesammelt werden, was mit den Daten geschieht und welche Rechte du bezüglich deiner Daten hast?
Einen kompletten Überblick zum Thema "Datenschutz" findest du hier!
Alle Informationen findest du im "Impressum". Wenn vorhanden, kannst du natürlich auch über das "Kontaktformular" zum Betreiber des Forums Kontakt aufnehmen.
Ich habe Fragen zu Funktionen des Forums, oder möchte bestimmte Einstellungen im Forum ändern. Dann wirst du in den meisten Fällen eine Antwort auf deine Fragen in den "FAQ" finden.
Klicke Im Benutzermenü (meist oben rechts) auf dein Avatar.
Es öffnet sich das Kontrollzentrum. Dort findest du ganz unten die Möglichkeit dich abzumelden.
Siehe dazu die Bilder im Anhang.
Beim 2. Bild (rechts) musst du mit der Maus drauf und einmal klicken um es in Originalgrösse zu sehen.
Die Darstellung der Seite richtet sich nach dem benutzten Endgerät. Bei mobilen Geräten wie Smartphones hat man die zentrale Darstellung links, ebenso bei bestimmten Zoom-Stufen im Browser. In allen anderen Fällen sind die Menüs wie gewohnt oben zu finden. Man nennt dies Responsive-Webdesign.
Forum - Lesen, Navigieren und Reagieren
Einfach in der Seitenansicht wo die Thread-Titel aufgelistet sind, den Thread-Titel anklicken. Dann ist man sofort dort.
Es geht auch noch anders
Oben im Forum, siehst du den Menüpunkt "Forum" Dort ist eine Zahl die anzeigt wie viele neue Beiträge geschrieben wurden, seit du das letzte mal online warst.
Wenn du nun mit der Maus auf das Wort Forum gehst, öffnet sich ein Fenster in dem oben "ungelesene Beiträge" steht. DA klicke drauf und schon bist du in der Auflistung der Threads, wo neue Beiträge drin sind. Klicke auf einen davon. So kommst du direkt in das Thema rein.
Um die anderen neuen Beiträge zu lesen, gehe wieder auf Forum, klicke auf ungelesene Beiträge, etc. so wie eben beschrieben.
Einfach in der Seitenansicht wo die Thread-Titel aufgelistet sind, auf den Avatar des letzten Posters klicken.
Am Desktop:
Entweder in der Übersicht über das Häkchen oben rechts alle Foren, oder per Doppelklick auf ein Foren-Icon das jeweilige Forum (oder Unterforum).
1. Aus der Forenübersicht
Siehst du alle Foren des Forums aufgelistet ist oben rechts in der Brotkrumennavigation ein Häkchen mit dem du alle Foren als gelesen markieren kannst. Per Doppelklick auf ein Foren-Icon des jeweiligen Forums (oder Unterforums) wird das einzelne Forum als gelesen markiert.
2. Innerhalb eines Forums
Stehst du in einem Forum und siehst die enthaltenen Themen und klickst auf den Haken , werden alle Themen innerhalb dieses Forums als gelesen markiert. Einzelne Themen können in der Auflistung per Doppelklick auf den dem Thementitel vorangestellten Avatar des Themenstarters als gelesen markiert werden.
Mobil:
Tippe links auf das Burger-Menü, dann unter "Optionen" -> "Alle Foren als gelesen markieren".
Einzelne Foren sind derzeit mobil nicht als gelesen zu markieren.
Gehe dazu (im Thema oder im jeweiligen Forum) oben rechts auf das kleine Icon in der Navbar, das aussieht wie ein Rechteck wo unten eine Ecke ausgeschnitten ist
Das ist praktisch das, was man aus Facebook als "Like" kennt. Bei den Reaktionen kann man je nach Vorgabe des Betreibers meist mehrere Gefühle ausdrücken, auch Trauer oder Verwirrung.
Die hilfreichste Antwort kann der Themenstarter markieren und je nach den vergebenen Berechtigungen auch der Administrator oder das Team.
1. Desktopansicht
In der Desktopansicht ist in jedem Beitrag unten rechts zwischen den Icons zum Zitieren und Reagieren ein Stern
2. Mobilansicht
In der Mobilansicht sind in jedem Posting oben rechts neben der Postingzahl 3 Punkte . Tippt man hierauf öffnet sich das Menü und du siehst den Punkt "Als 'Hilfreichste Antwort' markieren".
Die hilfreichste Antwort wird mit einem farbigen Label gekennzeichnet und sie erscheint an erster Stelle im Thread direkt unter dem ersten Posting, also der Frage.
Um an einer Umfrage teilzunehmen, wähle die Antworten aus, für die du stimmen möchtest und klicke auf "Abstimmen". Du kannst die aktuellen Resultate einer Umfrage vor deiner Stimmabgabe nur ansehen, wenn der Umfragenersteller dies erlaubt hat. Er kann auch festgelegt haben, dass das Ergebnis erst nach der eigenen Abstimmung sichtbar ist. Das Teilnehmen an einer Umfrage ist freiwillig. Du kannst für eine der vorhandenen Optionen stimmen oder keine Stimme abgeben.
Im Allgemeinen kannst du deine Wahl nachträglich nicht mehr ändern. Wähle also mit Sorgfalt. Achtung: Wenn eine Umfrage als "öffentlich" gekennzeichnet ist, bedeutet das, dass deine abgegebene Stimme öffentlich sichtbar ist.
Evtl. hast du sie ausgeblendet. Klicke hierzu in der Forenübersicht oben rechts auf das Icon "Foren an/aus"
Das kannst du überall dort machen, wo du Informationen über den Benutzer findest.
1. Vorschau des Profils
Fährst du mit der Maus über einen Benutzernamen, öffnet sich ein kleines Fenster mit Inhalten aus dem Profil des Benutzers. Unten rechts siehst du das Symbol eines Kreises mit Querstrich . Hier drückst du drauf. Siehst du nur noch den Kreis hast du den Benutzer erfolgreich blockiert.
2. Profil des Benutzers
Du siehst oben rechts mehrere Symbole. Klickst du auf das Icon mit dem Titel "Benutzer" findest du die Auswahlmöglichkeit "Blockieren".
Wenn du einen Benutzer blockierst, hat das zur Folge, dass
- er dir keine Konversationen mehr schreiben kann.
- er dir nicht folgen kann. Sollte er das bisher getan haben, wird dieser Zustand durch das Blockieren beendet.
- dir seine Themen in der Themenliste des Forums, bei den letzten Themen usw. nicht mehr angezeigt werden.
- seine Postings innerhalb der Themen mit einem Hinweis ausgeblendet werden. Du kannst das Posting noch lesen, wenn du auf den Hinweis klickst.
- der letzte Beitrag eines blockierten Users dir in der Forenübersicht in einem hellen Grau gezeigt wird. Dies gilt auch für Themen, die dir innerhalb eines Forums gar nicht mehr angezeigt werden, weil der blockierte Benutzer sie gestartet hat.
- du nicht mehr benachrichtigt wirst, wenn er dich zitiert oder erwähnt.
Das kannst du überall dort machen, wo du Informationen über den Benutzer findest.
1. Vorschau des Profils
Fährst du mit der Maus über einen Benutzernamen, öffnet sich ein kleines Fenster mit Inhalten aus dem Profil des Benutzers. Unten rechts siehst du das
2. Profil des Benutzers
Du siehst oben rechts mehrere Symbole. Klickst du auf das Icon mit dem Titel "Benutzer" findest du die Auswahlmöglichkeit "Folgen".
Benutzern, denen du folgst, kannst du besondere Rechte in deiner Privatspäreeinrichtung gewähren. Weiterhin ist es möglich, letzte Aktivitäten auf dem Dashboard (wenn eingerichtet) nach Benutzern zu filtern, denen du folgst.
Je nachdem wie aktiv du schon im Forum warst und welcher Benutzergruppe du angehörst, wird unter deinem Benutzernamen ein anderer Rangtitel und möglicherweise ein Rangzeichen dargestellt. Diese sollen innerhalb einer Gruppe nur einen ersten Eindruck liefern, wie lange du schon dabei bist und wie aktiv du am Forum teilnimmst. Die Rangzeichen sollen nur als kleines Gimmick zählen. Alle Benutzer sind gleich, egal welchen Rang sie haben.
Weiterhin können diese Rangzeichen die Aufgabenstellung im Forum beschreiben (Moderator, Techniker, Grafiker etc.). Eine entsprechende Berechtigung vorausgesetzt, können Benutzer ihre Rangbezeichnung durch einen selbst gewählten "Individuellen Benutzertitel" überschreiben.
Die Ränge kann jeder Administrator selber einrichten oder die Standardränge benutzen.
Ein Mitglied des Forums sammelt mit jeder Aktivität nach seiner Registrierung Aktivitätspunkte. Für jede Aktivität gibt es unterschiedlich viele Punkte, also z.B. für
- erhaltene Reaktionen
- geschriebene Beiträge (Antworten) und
- neue Themen
Die Anzahl der Punkte pro Aktivität kann der Administrator selber festlegen. In den meisten Foren ist es so, dass du ab einer bestimmten Punktzahl automatisch einen anderen Rang erhältst.
Moderatoren "beaufsichtigen" die Foren und sorgen für die Einhaltung der Nutzungsbedingungen/Regeln des Forums und der Netiquette. Sie haben im Allgemeinen die Fähigkeit Beiträge zu bearbeiten, zu löschen und führen auch andere Handlungen durch. Moderatoren für ein bestimmtes Forum werden normalerweise Benutzer, die im Thema des Forums besonders nützlich und kenntnisreich sind.
Die Mitgliederliste enthält eine komplette Liste aller registrierten Benutzer dieses Forums. Du findest sie im Menü unter "Mitglieder". Du kannst die Benutzerliste
- alphabetisch nach Benutzername,
- nach dem Registrierungsdatum,
- nach Punkten,
- nach erhaltenen Reaktionen,
- nach letzter Aktivität oder
- nach der Anzahl der Beiträge, die ein Benutzer erstellt hat,
sortiert anzeigen. Hierzu klickst du unter der Überschrift auf das Wort Beiträge und wählst dann die Sortierung für dich aus.
Davor steht das Icon für die Sortierung , welche auf- oder absteigend vorausgewählt ist.
Rechts siehst du den Button "Filter"
In der Sidebar (am Desktop: rechts, Mobil oben oder unten unter "rechte Sidebar") findest du eine Box um nach Mitgliedern zu suchen. Möchtest du mehr Kriterien zur Suche, so verwende die Unterseite "Mitgliedersuche", wo du nach zahlreichen Angaben suchen kannst.
Suche
1. Über die Benutzer-Online-Liste zum eigenen Profil
In der Benutzer-Onlineliste am Ende der Forenauflistung, siehst du deinen eigenen Benutzernamen. Klickst du darauf, findest du dein eigenes Profil. Rechts siehst du das Lupensymbol . Mit einem KLick darauf, kannst du nach deinen Themen oder auch nach deinen Beiträgen suchen.
2. In einem Beitrag unter deinem Avatar, sofern dort die Beitragszahl angezeigt wird
In den Themen wird neben einem Posting von dir das Avatar angezeigt. Darunter ist häufig die Information zu finden, wie viele Beiträge du schon geschrieben hast. Hinter dem Wort "Beiträge" steckt ein Suchlink, der dir all deine eigenen Beiträge auflistet. So findest du auch schnell die Beiträge anderer Benutzer.
3. Über die Suchfunktion
Im Kopf des Forums findest du ganz rechts das Symbol einer Lupe . Hier verbirgt sich die Suchfunktion. Du kannst wählen, was du durchsuchen möchtest. Um deine eigenen Beiträge oder Themen zu finden, wählst du die "Erweiterte Suche". Hier findest du unter anderem die "Suche nach Autor", wo du deinen Benutzernamen einträgst.
Unter dem Punkt "Sortierung" findest du die Checkbox "Ergebnisse als Themen anzeigen". Je nach Einstellung des Administrators ist sie standardmäßig angehakt oder nicht.
4. Über den Menüpunkt Forum
Gehe mit der Maus auf den Menüpunkt "Forum" Es öffnet sich ein kleines Fenster, wo du ganz unten "Eigene Themen" findest. Klicke da drauf und schon bist du in der Auflistung deiner Themen.
Im Kopf des Forums findest du ganz rechts das Symbol einer Lupe . Hier verbirgt sich die Suchfunktion. Du kannst dort direkt deinen Suchtext eingeben und die Ergebnisse werden dir angezeigt. Sie arbeitet kontextbezogen. Das bedeutet, dass standardmäßig der Bereich durchsucht wird, in dem du dich gerade befindest.
- Schaust du dir die Forenübersicht an, werden alle Foren durchsucht.
- Schaust du dir die Themenübersicht innerhalb eines Forums an, wird dieses Forum durchsucht.
- Schaust du dir ein Thema an, wird dieses Thema durchsucht.
- Bist du in den Konversationen, werden diese durchsucht.
- usw.
Nutzt du die Suche im Forenkopf werden je nach Einstellung des Administrators Beiträge oder Themen gelistet, die dein Suchwort enthalten.
Um deine Suche genauer zu gestalten, z.B. zeitlich einzugrenzen oder auf einen Benutzer, so nutzt du die "Erweiterte Suche".
Die "Erweiterte Suche" erreichst du über die Lupe im Forenkopf rechts. Mit einem Klick auf "Alles" kannst du "Erweiterte Suche" auswählen. Es öffnet sich das Suchformular.
1. Suche nach Begriff
Genauso, wie in der Schnellsuche im Forenkopf kann man hier zunächst Begriffe eingeben. Es werden alle Beiträge gefunden, in denen irgendwo das gesuchte Wort auftaucht. Das Suchwort ist automatisch gelb hinterlegt. Mit Setzen des Hakens unter der Eingabezeile kann nur der Betreff durchsucht werden.
Wortteile können gesucht werden, indem der "*" als Platzhalter genutzt wird. So findet "Auto*" die Begriffe "Autobahn", "Autofahrt", "Automatik" usw.
Textphrasen (mehrere aufeinanderfolgende Worte) können zwischen Anführungsstriche gesetzt werden, um sie zu finden.
Um die Suche weiter einzugrenzen gibt es verschiedene Möglichkeiten. So kannst du
- nach dem Autor und von ihm gestarteten Themen
- in bestimmten Foren (mehrere Foren mit gedrückter Strg-Taste auswählen) - Unterforen werden automatisch mit einbezogen
- in bestimmten Foren-Kategorien und
- nach dem Zeitraum
suchen. Weiterhin kannst du die Sortierung ändern und die Apps wählen, die durchsucht werden sollen (Forum, Konversationen, Galerie, Filebase usw.).
Alle diese Einstellungsmöglichkeiten lassen sich beliebig kombinieren, so dass du genau findest, was du suchst.
2. Suche nach Tags
In den Themen können vom Administrator oder Benutzer selber sogenannte Tags eingestellt werden. Das sind Schlagworte, die zum Thema passen. Bei Nutzung dieser Funktion werden die Schlagworte i.d.R. auch im Forum in einer Box an der rechten Seite angezeigt. Klickst du auf einen der Begriffe, werden alle Themen angezeigt, bei denen dieses Schlagwort vergeben wurde. In der erweiterten Suche ist es auch möglich nach mehreren Schlagworten gleichzeitig zu suchen und unabhängig von den Begriffen, die im Forum angezeigt werden.
Forum - Themen und Beiträge erstellen
Klicke auf den Link "Neues Thema" oben rechts im jeweiligen Forum das zum Thema deiner Frage passt. Bitte beachte:
- Wähle einen aussagekräftigen Titel
- Je detaillierter deine Frage ist, desto bessere Antworten wirst du erhalten.
- Bitte gedulde dich, wenn du nicht sofort eine Antwort erhältst.
Bist du fertig, drücke zunächst unter dem Schreibfeld "Vorschau" und sieh dir nochmal an, ob alles so aussieht, wie du es möchtest. Ist alles in Ordnung, schließe das Vorschaufenster wieder und drücke auf "Absenden". Danach ist deine Frage oder dein Thema im Forum gespeichert / gepostet.
Einfach die gewünschte Textpassage im Beitrag markieren. Sofort wird ein Menü zum Einfügen oder Speichern des Zitats angeboten. Das geht auch mit unterschiedlichen Beiträgen (Mehrfachzitate / Multi-Quote). Die Zitate werden nach dem Speichern unten rechts auf der Seite gesammelt und können von dort aus angezeigt und in den Beitrag eingefügt werden.
In den meisten Fällen enthalten deine Beiträge normalen Text, aber gelegentlich möchtest du sicherlich gewisse Formatierungen vornehmen.
Über den Editor kannst du die aus Textverarbeitungssystemen üblichen Formatierungen vornehmen, wie Überschriften
Über das Icon mit dem Bild
Wichtig!
Beachte das externe Bilder ein Copyright haben könnten. Bist du unsicher ob dies auf das Bild welches du einfügen möchtest zutrifft, frage auf der betr Seite nach. Du kannst dich auch an die Admin wenden, schreib eine PN und gibt den Link zu dem Bild an. So kann die Admin mal nachschauen ob irgendwo auf der Seite ein Vermerk ist zu Bildern die da gezeigt werden.
Um manuell Zitate einzufügen, markiere den kopierten/zitierten Text und klicke auf das Icon mit der Sprechblase
Mit Hilfe des Icons für Code
Geht es nur um eine einzeilige Anweisung, verwende den Inline-Code >_ .
Das durchgestrichene Auge Icon
Das Fragezeichen
Ganz am Anfang des Editors hast du noch Möglichkeiten dir deinen Beitrag im Quellcode
Der Administrator kann dir erlauben, Anhänge an deine Beiträge anzufügen. Unter dem Eingabefenster findest du den Reiter "Dateianhänge". Dateianhänge können ein Bild, ein Textdokument, eine Zip Datei usw. sein. Der Administrator entscheidet, wie viele Dateianhänge pro Posting du anhängen kannst, welche Dateiformate erlaubt sind und wie groß die Anhänge sein dürfen. Du findest unter dem Button "Hochladen" was dir erlaubt ist.
Um eine oder mehrere Dateien einem neuen Beitrag anzufügen, klicke auf "Hochladen , wähle die Dateien, die du von deinem lokalen Laufwerk anfügen möchtest und wähle sie aus. Deine Dateien werden nun auf den Server des Forums hochgeladen. Dieser Vorgang kann abhängig von der Geschwindigkeit deiner Internetverbindung und der Größe der hochzuladenden Datei etwas dauern. Alternativ lassen sich Dateien auch per Drag & Drop hochladen, indem man sie einfach mit der Maus ins Editorfenster zieht.
Sind die Dateien erfolgreich hochgeladen, siehst du kleine Vorschaubilder für jedes Bild oder ein Bild des Dateiformats. Neben dem Bild siehst du den Dateinamen, darunter die Dateigröße und darunter 3 Buttons. Du kannst die Datei wieder löschen, eine Vorschau oder das Original einfügen.
Zum Einfügen gehst du mit dem Cursor an die Textstelle, wo du den Anhang zeigen möchtest und klickst dann z.B. auf "Vorschau einfügen". Der Anhang erscheint dann im Text. Alternativ kannst du auch alle Anhänge gleichzeitig in den Text einfügen. Hierzu klickst du auf "Alle Einfügen".
Fügst du den Anhang nicht in den Text, wird er unter deinem Posting/Text angezeigt.
Wenn du dich registriert hast und der Administrator dir das Recht dazu gegeben hat, kannst du deine Beiträge bearbeiten und löschen.
1. In der Desktopansicht
klickst du unten rechts in deinem Posting auf "Bearbeiten". Sofern du nur dieses Recht hast, kannst du nun dein Posting direkt bearbeiten. Könntest du dein Posting auch löschen findest du hier auch das Menü, wo du zwischen "Beitrag bearbeiten" und "Beitrag löschen" wählen kannst.
2. In der Mobilansicht
Siehst du unten rechts keinen Button mit der Aufschrift "Bearbeiten", hast du stattdessen drei übereinander stehende Punkte rechts oben neben der Beitragszahl . Klickst du hierauf, öffnet sich ebenfalls ein Menü aus dem du "Bearbeiten" oder "Löschen" wählst.
Nachdem du deine Änderungen durchgeführt hast, kann eine Anmerkung erscheinen, die andere Benutzer darauf hinweist, dass du deinen Beitrag bearbeitet hast. Administratoren und Moderatoren können deine Beiträge auch bearbeiten, aber die Anmerkung, dass sie deinen Beitrag bearbeitet haben erscheint dann möglicherweise nicht. Sie können den Grund für die Bearbeitung optional angeben.
Sofern die Software entsprechend parametrisiert ist und die Benutzerrechte entsprechend gesetzt sind, kannst du auf den Link "Es gibt ältere Versionen dieses Beitrags" klicken. Hier kannst du genau sehen, was du oder ein Administrator bzw. Moderator verändert hat. Diese Information siehst nur du selber und der Administrator bzw. die Moderatoren.
Bestimmte Wörter können vom Administrator zensiert worden sein. Wenn dein Beitrag irgendwelche zensierten Wörter enthält, wirst du in einer Fehlermeldung aufgefordert sie zu entfernen. Du kannst das Posting mit diesem Wort nicht speichern. Hierbei handelt es sich i.d.R. um Markennamen, Schimpfworte (Beleidigungen) oder ähnliches. Bitte verwende anstatt dieser Wörter allgemeine Bezeichnungen, wie z.B. "Handy" statt "IPhone" bzw. Ausdrücke, die keine Schimpfworte sind oder als Beleidigung aufgefasst werden (können).
Wenn jemand im Beitrag deinen Nick mit "@Dein-Benutzername:" schreibt, erhältst du darüber eine Benachrichtigung (diese Funktion kannst du neben vielen anderen in deinen Profileinstellungen selbst konfigurieren) und kannst den Beitrag sofort aufrufen. Ebenso wird diese Erwähnung im Beitrag automatisch farbig markiert. z.B. so.
Sofern der Administrator es entsprechend eingerichtet hat, können auch Benutzergruppen erwähnt werden, wie z.B. "Moderatoren" oder "Administratoren".
Wenn du ein Thema erstellst, erscheint (sofern entsprechend vom Betreiber konfiguriert) unter der Spalte, wo du den Titel des Themas einträgst, eine Spalte wo man TAGs eintragen kann. Das sind Stichpunkte (Schlagwörter), mit den du dein Thema verknüpfen kannst und nach denen später gezielt gesucht werden kann. So findet z.B. der Klick auf das TAG "Forum" alle Beiträge, die das TAG "Forum" enthalten.
Ein Label ist ein vorgegebener Zusatz für den Titel eines Themas. Er soll den Sinn des Themas näher erklären. Wenn Labels durch den Administrator aktiviert wurden, kannst du bei der Erstellung eines Themas im Forum aus einer vorgegebenen Liste mit Labels auswählen. Labels werden teilweise auch dazu genutzt, den aktuellen Status (Frage offen, wird geprüft, wird umgesetzt usw.) des Themas zu signalisieren. Derartige Labels können in der Regel nur von Teammitgliedern gesetzt werden.
Formulare können innerhalb von Themen als Vorgabe in bestimmten Forenbereichen vom Administrator eingerichtet werden, um Informationen strukturiert abzufragen und zu erfassen. Es ist möglich freie Textangaben zuzulassen oder Antworten vorzugeben, die nur auszuwählen sind. In manchen Fällen kann diese Eingabe auch erzwungen werden. Angenommen du befindest dich in einem Autoforum. In einem der Foren kannst du dein Auto zeigen. Richtet der Administrator hier ein Themenformular ein, so kann er z.B. den Hersteller, das Modell, die Ausstattung, die Farbe usw. abfragen, so dass es zu allen vorgestellten Autos möglichst die gleichen Informationen in gleicher Reihenfolge gibt.
Wenn es vom Administrator so eingestellt ist, kannst du im Forum in einem Thema eine Umfrage durchführen. In der Regel können Umfragen nur im Startbeitrag eines neuen Themas gestartet werden, für Umfragen im laufenden Thema bedarf es eines gesonderten Rechts, welches zusätzlich gewährt werden muss.
Die Funktion erlaubt dir, eine Frage zu stellen und eine Anzahl von möglichen Antworten vorzugeben. Andere Benutzer können dann für die Antwort stimmen, die sie wünschen und die Resultate der Umfrage werden im Thema angezeigt. Eine Beispielumfrage könnte sein:
Was ist deine Lieblingsfarbe?
- Gelb
- Rot
- Grün
- Blau
Um eine Abstimmung durchzuführen, klicke auf den Reiter "Umfrage" im Editor. Daraufhin siehst du, dass du zunächst die Frage formulieren und nachfolgend die möglichen Antworten eingeben musst, die du zur Auswahl stellen möchtest. Eine weitere Optionen ergänzt du mit dem
Du kannst außerdem ein Zeitlimit für die Umfrage angeben, damit sie z.B. nur für eine Woche geöffnet bleibt und festlegen, ob
- die abgegebene Stimme verändert werden kann
- die Teilnehmer sichtbar sind oder die Umfrage anonym erfolgt
- die Ergebnisse erst nach Abgabe der Stimme sichtbar sind und
- das Ergebnis nach der Stimmenanzahl sortiert werden soll (die Option mit den meisten Stimmen wird oben angezeigt)
Benachrichtigungen
Im Kontrollzentrum hast du die Möglichkeit festzulegen, über welche Änderungen, Neuigkeiten oder Aktivitäten du informiert werden möchtest (Kontrollzentrum --> Einstellungen --> Benachrichtigungen). Zudem hast du dort ausgewählt in welcher Form du informiert werden möchtest.
Sobald du eine Auswahlmöglichkeit auf "Aktiviert" stellst, wirst du in diesem Bereich über neue Benachrichtigungen, durch das Glockensymbol
Im Kontrollzentrum hast du die Möglichkeit festzulegen, über welche Änderungen, Neuigkeiten oder Aktivitäten du informiert werden möchtest (Kontrollzentrum --> Einstellungen --> Benachrichtigungen). Zudem hast du dort ausgewählt in welcher Form du informiert werden möchtest. Sobald du eine Auswahlmöglichkeit auf "Aktiviert" stellst, wirst du über neue Benachrichtigungen in diesem Bereich, durch das Glockensymbol in der oberen Menüleiste informiert.
Doch was ist, wenn du ältere erhaltene Benachrichtigungen noch einmal nachlesen willst?
Dann wechselst du einfach in das Kontrollzentrum und klickst dort auf "Community" und dann auf "Benachrichtigungen". Du erreichst das Kontrollzentrum in der oberen Leiste, indem du auf dein Benutzeravatar klickst.
Nun siehst du alle alten Benachrichtigungen.
Alternativ kannst du auch auf das Glockensymbol
Kontrollzentrum
Klicke oben rechts auf dein Avatar, dann siehst du alle Funktionen innerhalb des Kontrollzentrums.
Dein Profil erreichst du über das Kontrollzentrum, wenn du in der oberen Leiste auf dein Benutzeravatar klickst. Unter "Profil bearbeiten" kannst du diverse Angaben machen.
Unter "Mein Profil" siehst du das Ergebnis, wie andere User es auch sehen.
Unter "Privatsphäre" kannst du einstellen, wer dein vollständiges Benutzerprofil und deinen Onlinestatus sowie deine hinterlegte Emailadresse sehen und wer dir Konversationen schreiben darf.
Sofern der Administrator es gestattet, kannst du im Kontrollzentrum unter "Verwaltung" deinen Benutzernamen selber ändern. Du erreichst das Kontrollzentrum in der oberen Leiste, indem du auf dein Benutzeravatar klickst. Wie oft dir eine Änderung möglich ist, wird dir dort ebenfalls angezeigt. Änderungen von Groß- und Kleinschreibung sind dir hier jederzeit möglich.
Dein Benutzername ist einmalig im Forum. Du solltest ihn nur aus wichtigem Grund ändern. Bist du in der Community schon mit deinem Benutzernamen bekannt, ist eine Änderung für andere Benutzer oft verwirrend. Dein alter Benutzername wird deshalb für ein halbes Jahr zusätzlich in deinem Profil angezeigt.
Erlaubt der Administrator keine eigenständige Änderung des Benutzernamens, kannst du ihn bitten deinen Benutzernamen zu ändern. Du solltest hierfür aber einen guten Grund angeben.
Du meinst dein Kennwort ist nicht mehr sicher? Dann kannst du dies im Kontrollzentrum unter "Verwaltung" ändern.
Der Administrator legt eine Mindestlänge des Kennworts sowie optional den zwingenden Gebrauch von Klein- und Großbuchstaben, Ziffern und Sonderzeichen fest. Diesen Regeln muss das Kennwort natürlich entsprechen. Du trägst dein neues Kennwort bei "Neues Kennwort" ein und noch einmal bei "Kennwort wiederholen. Danach trägst du etwas weiter oben bei "Kennwort" dein altes Kennwort ein. Klicke dann auf "Absenden".
Wenn du alles richtig eingegeben hast, erscheint der Hinweis "Kennwort erfolgreich geändert".
Achte immer darauf, dass deine E-Mail-Adresse aktuell ist. Du kannst sie im Kontrollzentrum unter "Verwaltung" ändern. Du erreichst das Kontrollzentrum in der oberen Leiste, indem du auf dein Benutzeravatar klickst. Zur Prüfung, ob deine E-Mail Adresse für das Forum erreichbar ist, ist es möglich, dass du eine Aktivierungs-Mail bekommst, mit der du deinen Account neu aktivieren musst.
Kommt die E-Mail nicht an, prüfe zunächst, ob du dich eventuell vertippt hast. Schaue auch in deinem Spamordner. Manchmal dauert es auch eine Weile, bis die Mail ankommt. Kommt dennoch keine Aktivierungs-Mail kannst du erneut eine Aktivierungs-Mail versenden lassen oder deine E-Mail Adresse so oft ändern, bis eine Aktivierungs-Mail ankommt.
Nachdem du dich registriert hast, kannst du (wenn der Admistrator es so eingestellt hat) eine Signatur erstellen. Das ist ein Stück Text welches am Ende jedes deiner Beiträge und Konversationen angefügt wird.
Wenn du in der oberen Leiste auf dein Benutzeravatar klickst, findest du unter "Benutzerkonto" den Punkt "Signatur". Dort kannst du deine Signatur eintragen. Es ist von den Einstellungen des Administrators abhängig, ob du den Text formatieren, Smilies benutzen und Bilder einbinden oder hochladen kannst.
Jeder Benutzer kann für sich selber, indem er wieder auf sein Benutzeravatar klickt und dort unter "Einstellungen - Allgemein" festlegen, ob er Signaturen anderer Benutzer sehen möchte. Mobil kann man sie i.d.R. nicht sehen.
Schnellzugriff zur Funktion "Signatur"!
Schnellzugriff zur Funktion "Persönliche Signatur anderer Mitglieder anzeigen"!
Diese kleinen Bilder nennt man Benutzerbilder oder Avatare. Sie werden in jedem deiner Beiträge über deinem Benutzernamen angezeigt. Es gibt zwei Arten von Benutzerbildern: Die, die vom Administrator zur Verfügung gestellt werden und die, die du selber hochladen kannst. Du findest die Avatar Einstellungen im Kontrollzentrum unter "Verwaltung" und dort unter "Avatar". Du erreichst das Kontrollzentrum in der oberen Leiste, indem du auf Dein Benutzeravatar klickst.
Je nach Einstellung des Administrators werden Initialen aus deinem Benuterznamen auf einer farbigen Fläche, Gravatare oder eine Silhouette angezeigt.
Sollte der Administrator einen Satz Benutzerbilder zur Verfügung gestellt und die Verwendung von Benutzerbildern erlaubt haben, kannst du ein Benutzerbild auswählen, das deiner Persönlichkeit am ehesten entspricht.
Der Administrator kann auch eigene Benutzerbilder erlauben. Diese erlauben dir dein eigenes Benutzerbild von Deinem Computer auf den Server hochzuladen.
Dir gefällt die Optik des Forums nicht? Einige Foren bieten die Möglichkeit zwischen verschiedenen sogenannten "Stilen" die Optik des Forums zu verändern.
Falls es diese Möglichkeit gibt, findest du unten rechts über der Fußzeile den Link "Stil ändern" oder du gehst über das Kontrollzentrum und dort unter "Einstellungen", "Allgemein" und wählst unter dem Punkt "Anzeige" den passenden Stil aus. Du erreichst das Kontrollzentrum in der oberen Leiste, indem du auf dein Benutzeravatar klickst.
Du bekommst zu viele oder zu wenige Themen, Beiträge, Nachrichten, oder Konversationen pro Seite im Forum angezeigt?
Dann kannst du dies über das Kontrollzentrum und dort unter "Einstellungen" dann "Allgemein" und dort unter "Anzeige" ändern. Du erreichst das Kontrollzentrum in der oberen Leiste, indem du auf dein Benutzeravatar klickst.
Hast du Text in die Zwischenablage kopiert und möchtest die Formatierung beim Einfügen erhalten, oder aber doch nur in reiner Textform einfügen?
Dann kannst du dies über das Kontrollzentrum und dort unter "Einstellungen" dann "Allgemein" und dort unter "Bedienung" ändern. Du erreichst das Kontrollzentrum in der oberen Leiste, indem du auf dein Benutzeravatar klickst.
Du willst selber entscheiden ob ein Thema bei einer Antwort automatisch abonniert wird?
Dann kannst du dies über das Kontrollzentrum und dort unter "Einstellungen" dann "Allgemein" und dort unter "Bedienung" einstellen. Du erreichst das Kontrollzentrum in der oberen Leiste, indem du auf dein Benutzeravatar klickst.
Du bemerkst, dass bei deinen eingestellten Beiträgen oder Themen die falsche Zeit oder das falsche Datum erscheint?
Dann kannst du dies über das Kontrollzentrum und dort unter "Einstellungen" dann "Allgemein" und dort unter "Datum & Zeit" ändern. Du erreichst das Kontrollzentrum in der oberen Leiste, indem du auf dein Benutzeravatar klickst.
Deine Privatsphäre ist dir wichtig und du möchtest selber regeln, wer was über dich erfährt?
Diese Einstellung kannst du über das Kontrollzentrum und dort unter "Einstellungen" dann "Privatsphäre" aufrufen. Du erreichst das Kontrollzentrum in der oberen Leiste, indem du auf dein Benutzeravatar klickst. Dort gibt es diese Einstellmöglichkeiten:
- Wer kann deinen Online-Status, dein Benutzerprofil und deine Trophäen sehen?
- Wer kann deine E-Mail-Adresse sehen und wer kann dir E-Mails senden?
- Darf dir der Administrator E-Mails senden?
- Wer darf dir an deine Pinnwand Kommentare schreiben?
- Wer darf dir Konversationen senden?
Du möchtest gerne über neue Beiträge deiner abonnierten Themen informiert werden? Oder wenn dir jemand bei einer bestehenden Konversation geantwortet hat?
Solche Einstellmöglichkeiten findest du über das Kontrollzentrum und dort unter "Einstellungen" und dann "Benachrichtigungen". Du erreichst das Kontrollzentrum in der oberen Leiste, indem du auf dein Benutzeravatar klickst.
Du findest in diesem Bereich noch viele weitere Einstellungsmöglichkeiten. Sie betreffen das Forum, die Konversationen, die Seiten und die Benutzer-Profile.
Du entscheidest individuell, wie du über Neuigkeiten, Aktivitäten und Änderungen informiert wirst. Du kannst dich durch einen Hinweis im Forum benachrichtigen lassen (das Glockensymbol oben rechts auf jeder Seite), und/oder per E-Mail, oder du stellst die Benachrichtigung einfach ab.
Eine Übersicht aller Benutzer denen du folgst findest du im Kontrollzentrum indem du dort auf "Community" und dann auf "Benutzer, denen ich folge" klickst. Du erreichst das Kontrollzentrum in der oberen Leiste, indem du auf dein Benutzeravatar klickst.
Über die Übersicht bekommst du auch die Möglichkeit, Benutzer wieder aus der Liste zu löschen ("Entfolgen").
Falls du eine Übersicht Deiner blockierten Benutzer suchst, findest du diese indem du im Kontrollzentrum auf "Community" und dann auf "Blockierte Benutzer" klickst. Du erreichst das Kontrollzentrum in der oberen Leiste, indem du auf dein Benutzeravatar klickst.
In der Übersicht hast du auch die Möglichkeit, Benutzer wieder aus der Liste zu löschen.
Kontakt zu Mitgliedern
Private Nachrichten gibt es in diesem System nicht. Alternativ ist das System der Konversationen implementiert. Dies ist wie ein interner Thread zwischen den Teilnehmern an der Konversation.
Der Name "Konversation" wurde von der Administratorin in Private Nachricht umgeschrieben, da sich alle an die Private Nachrichten, von den älteren Foren Systemen gewohnt waren/sind.
Sofern der Administrator die Konversationen aktiviert hat, können registrierte Benutzer sich privat austauschen. Die Funktion verbirgt sich hinter dem Icon der Sprechbalsen
Je nach Einstellung des Administrators kann der Starter der Konversation auch unsichtbare Benutzer an der Konversation teilhaben lassen.
Desktopansicht
In der Leiste ganz oben siehst du rechts neben deinem Avatar zwei Sprechblasen
Gleichzeitig erhältst du eine Benachrichtigung, wenn du oder der Administrator diese Standardeinstellung nicht geändert hat. Die Zahl neuer Benachrichtigungen wird ebenso dargestellt. Zusätzlich wird dir die Anzahl deiner Benachrichtigungen im Browser Tab angezeigt.
Hast du akzeptiert, dass unsere Seite dir Browsernachrichten sendet, erhältst du diese ebenso.
Mobilansicht
In der mobilen Ansicht erkennst du Benachrichtigungen und neue Konversationen an einem kleinen roten Punkt neben deinem Avatar rechts in der oberen Leiste. Klickst du dort drauf öffnet, sich das mobile Menü und du kannst erkennen, ob du neue Benachrichtigungen oder Konversationen erhalten hast und kannst diese aufrufen.
Um einem anderen Benutzer eine Konversation zu senden, gibt es mehrere Möglichkeiten. Sie sind alle durch das Symbol der zwei Sprechblasen
1. Vorschau des Profils
Fährst du mit der Maus über einen Benutzernamen öffnet sich ein kleines Fenster mit Inhalten aus dem Profil des Benutzers. Siehst du unten rechts im kleinen Fenster das Symbol
2. Im Profil des Benutzers
Du siehst oben rechts mehrere Symbole. Klickst du auf das Icon mit dem Titel "Benutzer"
3. Über das Konversationsmodul
Du findest das Modul hinter dem Symbol der zwei Sprechblasen im Forenkopf
Eine neue Konversation startest du über das
Je nach dem welchen Weg zur Eröffnung du gewählt hast, ist dein Konversationspartner schon eingetragen oder musst ihn selber eintragen.
Wenn du "Absenden" klickst wird deine Nachricht dem Empfänger zugestellt.
Um Konversationen mit einem bestimmten Teilnehmer zu finden, benutzt du die Box "Filter nach Teilnehmern", trägst dort den Benutzernamen ein und klickst auf "Absenden".
Die Box "Filter nach Teilnehmern" findest du, indem du oben rechts auf das Symbol mit den beiden Sprechblasen klickst und dann auf "Alle anzeigen". Auf der Seite die sich dann öffnet befindet sich die Box:
- in der Desktopansicht in der rechten Spalte (Sidebar)
- in der Mobilansicht am Seitenende oder
- am Handy oben oder unten, unter "rechte Sidebar".
Um deine Konversationen zu sortieren, kannst du dir sogenannte "Label" anlegen. Je nach Einstellung des Administrators kannst du bis zu 10 Label festlegen. Diese Label kannst du deinen Konversationen zufügen, um später danach zu filtern.
Die Box "Filter nach Label" mit den Option "Labels verwalten" findest du, indem du oben rechts auf das Symbol mit den beiden Sprechblasen klickst und dann auf "Alle anzeigen".
Um Label anzulegen, hast du in der Desktopansicht rechts eine Spalte (Sidebar) mit der Box mit dem Button "Label verwalten". In der mobilen Ansicht ist die Box unter der Liste der Konversationen zu finden, in der Handyansicht klickst du entweder oben oder unten auf "Rechte Sidebar".
Es öffnet sich ein neues Fenster. In der Auswahl trägst du den Namen des Labels ein und ordnest eine Farbe aus der Liste zu. Nun kannst Du dieses Label deinen Konversationen zuordnen.
Schnellzugriff zur Funktion (dort in der rechten Spalte auf "Labels verwalten" klicken)!
Nachdem du dir eigene Label angelegt hast, kannst du diese deinen Konversationen zuordnen. Hierzu gibt es mehrere Möglichkeiten.
1. In der Konversation selber
Hier gibt es oben rechts den Button "Bearbeiten", wo du "Label zuweisen" auswählst.
2. In der Liste der Konversationen
Die Liste findest du, indem du oben rechts auf das Symbol mit den beiden Sprechblasen klickst und dann auf "Alle anzeigen".
An jeder Konversation findest du neben dem Teilnehmer rechts den Link "Bearbeiten". Auch hier kannst du "Label zuweisen" auswählen.
3. Mehreren Konversationen das gleiche Label zuordnen
Dazu wechselst du zuerst in die Liste der Konversationen. Die findest du, indem du oben rechts auf das Symbol mit den beiden Sprechblasen klickst und dann auf "Alle anzeigen".
Möchtest du gleichzeitig mehreren Konversationen das gleiche Label zuordnen? Dann markierst du sie mit einem Klick auf das Feld vor der Konversation . Nun erscheint rechts der Button "x Konversationen", wobei x die gewählte Anzahl an Konversationen ist. Klickst du darauf, findest du in der sich öffnenden Auswahl ebenso "Label zuweisen".
In der Dialogbox "Label auswählen" wählst du das gewünschte Label aus und klickst auf "Speichern".
Hast du deinen Konversationen Labels zugewiesen, kannst du alle Konversationen mit einem bestimmten Label anzeigen lassen.
Die Box "Filter nach Label" findest du, indem du oben rechts auf das Symbol mit den beiden Sprechblasen klickst und dann auf "Alle anzeigen". Auf der Seite die sich dann öffnet, befindet sich die Box
- in der Desktopansicht in der rechten Spalte (Sidebar)
- in der Mobilansicht am Seitenende oder
- am Handy oben oder unten, unter "rechte Sidebar".
Hier wählst du das gewünschte Label aus und es erscheinen nur Konversationen mit diesem Label in der Liste.
Schnellzugriff zur Funktion "Filter nach Label" (steht dort in der rechten Spalte)!
Eine Konversation kannst du nur schließen, wenn du die Konversation gestartet hast. Schließen bedeutet hier, dass keine Antworten mehr möglich sind. Vergleichbar mit einem geschlossenen Thema im Forum. In der Konversation erkennt man dies dann auch über den Hinweis: "XXX hat die Konversation für neue Nachrichten geschlossen".
Du schließt eine Konversation über die Konversation selber. Dort gibt es oben rechts den Button Bearbeiten, wo du “Schließen” auswählst.
Damit ist die Konversation nach wie vor für alle Teilnehmer lesbar, aber es ist nicht mehr möglich Antworten zu verfassen.
Wenn du an einer Konversation nicht mehr teilnehmen möchtest, kannst du sie verlassen. Dies ist über verschiedene Wege möglich.
1. In der Konversation selber
Hier gibt es oben rechts den Button "Bearbeiten", wo du "Teilnahme verwalten" auswählst.
2. In der Liste der Konversationen
Die Liste der Konversationen findest du, indem du oben rechts auf das Symbol mit den beiden Sprechblasen
Bei diesen Optionen öffnet sich die Dialogbox "Teilnahme verwalten", in der du "Verlassen" auswählst. Damit ist die Konversation für dich "gelöscht".
3. Mehrere Konversationen gleichzeitig verlassen
Wechsele zuerst in die Liste der Konversationen. Diese findest du, indem du oben rechts auf das Symbol mit den beiden Sprechblasen
Die Konversation wird im System erst richtig gelöscht, wenn alle Teilnehmer einer Konversation sie verlassen haben. Bitte verlasse daher alle Konversationen, die du nicht mehr benötigst, regelmäßig. Dies schont die Systemressourcen.
Dies kannst du im Kontrollzentrum unter "Privatsphäre" festlegen. Du hast die Wahl zwischen "Benutzer, denen ich folge" oder "Registrierte Benutzer". Möchtest du nur einzelne Benutzer von der Möglichkeit ausschließen dir Konversationen zu senden, so kannst du sie blockieren.
Schnellzugriff zur Funktion (dort unter "Kann Konversationen schreiben")!
Du kannst anderen Mitgliedern E-Mails senden, sofern du ihre E-Mail Adresse in ihrem Profil sehen kannst.
Die Funktion andere Mitglieder über ein Formular anschreiben zu können, ist standardmäßig wegen hoher Spamgefahr deaktiviert. Ein Missbrauch der E-Mail-Funktion durch Spam-Bots hätte einen hohen Reputationsschaden zur Folge, der kaum wieder zu beseitigen wäre und E-Mails des Forums würden permanent im Spam-Ordner landen. Solltest du selber Spam über das Forum erhalten, melde dies bitte umgehend dem Administrator.
Sollte der Administrator dir dennoch dieses Recht einräumen und der Benutzer hat außerdem seine Privatphäreeinstellungen so gewählt, dass er E-Mails von dir annimmt, so gibt es mehrere Möglichkeiten. Sie sind alle durch das Symbol des Briefumschlags gekennzeichnet. Überall, wo du dieses Symbol siehst, besteht die Möglichkeit eine E-Mail an den Benutzer zu senden.
1. Vorschau des Profils
Fährst du mit der Maus über einen Benutzernamen, öffnet sich ein kleines Fenster mit Inhalten aus dem Profil des Benutzers. Siehst du unten rechts im kleinen Fenster das Symbol , öffnet sich mit einem Klick darauf das E-Mail-Formular.
2. Im Profil des Benutzers
Du siehst oben rechts mehrere Symbole. Klickst du auf das Icon mit dem Titel "Benutzer" findest du die Auswahlmöglichkeit "E-Mail senden". Es öffnet sich ein Formular, das wie ein Kontaktformular aussieht. Beachte aber, dass aus Sicherheitsgründen, die E-Mail-Adresse des Empfängers nicht sichtbar ist. Mit "Absenden" wird die E-Mail gesendet.
Der angeschriebene Benutzer bekommt mit deiner E-Mail auch deine E-Mail Adresse, um dir antworten können. Antwortet er dir, hast du seine E-Mail Adresse. Der Empfänger entscheidet also, ob er dir seine E-Mail Adresse übermitteln möchte, ob er dir auf anderem Wege (z.B. per Konversation) oder gar nicht antworten möchte. Bitte respektiere seine Entscheidung.